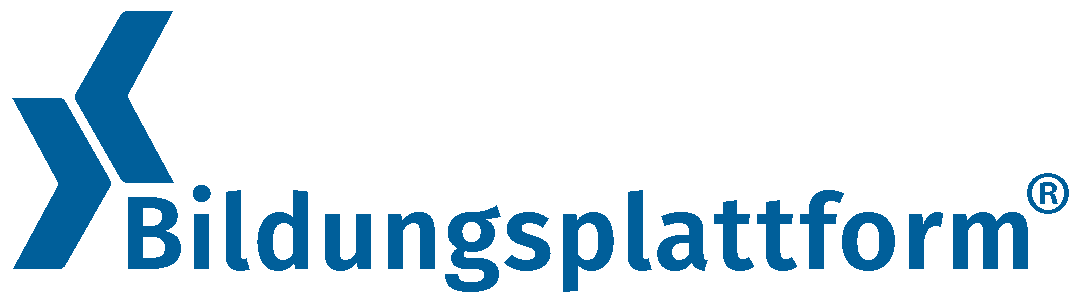Fragen zur Bildungsplattform
AKTUELL: Nach dem Schuljahreswechsel
Was passiert mit den Daten aus dem vergangenen Schuljahr?
Grundsätzlich gehen keine Daten verloren. Um die Bildungsplattform so übersichtlich wie möglich zu halten, werden aber zunächst nur Kurse, Gruppen und Nachrichten des aktuellen Schuljahres sowie ohne Schuljahresbezug (z.B. angelegte Gruppen für Arbeitskreise) angezeigt.
Lehrer können sich über den Button auf der Startseite „Alle Kurse/Gruppen/Nachrichten anzeigen“ auch die Inhalte der vergangenen Jahre wieder sichtbar machen und haben dort auch vollen Zugriff. Schüler haben diese Möglichkeit nicht.
Über die neue Funktion „Vorlagen erstellen“ können die Lehrer die Inhalte einer Aufgabe oder eines Materials zu einer Vorlage machen und können diese dann auch im aktuellen Schuljahr wieder verwenden.
In der Nextcloud werden die Ordner von Kursen und Gruppen des vergangenen Schuljahres ebenfalls nicht mehr angezeigt. Wer hier Daten auch für die Zukunft behalten möchte, sollte diese vor dem Jahreswechsel in sein persönliches Verzeichnis verschieben.
Verwenden von Vorlagen für Aufgaben und Materialien
Archivieren einer vorhandenen Aufgabe/Material als Vorlage
Wenn man eine vorhandene Aufgabe/ein vorhandenes Material für die spätere erneute Verwendung speichern möchte, kann man dies über die neue Funktion „Als Vorlage Speichern“ tun. Sie finden den Button direkt bei den entsprechenden Aufgaben.
Verwalten von Vorlagen
Unter „Meine Vorlagen“ sehen Sie eine Liste aller ihrer gespeicherter Vorlagen mit Angabe von Fach und Jahrgangsstufe. Es empfiehlt sich der Vorlage selbst einen aussagekräftigen Namen zu geben, um sie bei der späteren Verwendung leicht zu identifizieren, also z.B. „Aufgaben zum Periodensystem“ statt „Testaufgabe“. Über den Stift lassen sich die Aufgaben editieren, über den Papierkorb löschen.
Verwenden von Vorlagen
Bei den Aufgaben und Materialien gibt es nun die Möglichkeit eine Aufgabe oder ein Material aus einer vorhandenen Vorlage zu erstellen. Sie erhalten dort die Möglichkeit aus allen Vorlagen auszuwählen und die gewünschte Vorlage dann als neue Aufgabe oder neues Material in den aktuellen Kurs zu übernehmen.
Was wird bei den Benachrichtigungen angezeigt?
Bei den Benachrichtigungen werden alle Nachrichten angezeigt, die man bekommen hat. Die Icons und der Text über der Nachricht zeigt an aus welchem Bereich und von wem die Nachricht ist.
Können Personen (schulübergreifend) verknüpft werden?
Ja, auch wenn eine Familie Kinder an zwei verschiedenen Schulen hat, können diese verknüpft werden. Beim Registrieren, bei allen Kindern die gleiche E-Mail-Adresse angeben und die Konten werden verknüpft.
Wie kann man bei verknüpften Accounts den Benutzer wechseln?
Oben rechts auf den Namen klicken und dann öffnet sich ein Dropdown. Durch das Klicken auf „Person wechseln“ kommt man zur Personenauswahl und dort kann dann die Person gewechselt werden.
Wie kann die Emailadresse gewechselt werden?
Der Admin kann unter „Personen“ die entsprechende Emailadresse suchen und über die 3 Punkte den „Benutzer löschen“.
In einem Kurs, in dem der Schüler unterrichtet wird, kann die neue Emailadresse dann bei dem Schüler unter “Benutzer anlegen” eingetragen werden.
(ACHTUNG: Durch das Ändern/Löschen der Emailadresse gehen die Daten in der Cloud verloren!)
Was ist der Unterschied zwischen Materialien und Aufgaben?
Bei Materialien können Sie den Schülern des Kurses Materialien zur Verfügung stellen und diese mit einem Titel, einer Sichtbarkeitsdauer, einem Text und beliebig vielen Anhängen/Dateien versehen.
Bei den Aufgaben können Sie zusätzlich ein Fälligkeitsdatum angeben. Die Schüler können diese Aufgaben an dieser Stelle bearbeiten und Sie sehen die Antworten der Schüler. Lehrer und Schüler können unter den einzelnen Aufgaben Nachrichten miteinander austauschen.
Können nur die Lehrer die Antworten sehen oder auch die anderen Schüler?
Die Antwort, die der Schüler zu einer Aufgabe gibt, kann nur der Lehrer sehen. Der Lehrer hat die Möglichkeit, einzelne Antworten dann für alle Schüler zu veröffentlichen.
Können die Kommentare bei den Aufgaben extern gespeichert werden?
Nein, die Kommentare können in der Bildungsplattform nicht extra gespeichert werden.
Wie können Videos in Materialien/Aufgaben angeschaut werden?
Auf dem PC kann einfach auf das Video geklickt werden und dieses geht in einem neuen Tab auf oder wird heruntergeladen.
Bei Android-Smartphones geht das Video ebenfalls direkt auf und wird abgespielt. In manchen Fällen wird das Video zuerst runtergeladen und erst dann abgespielt.
Bei iOS-Smartphones wird das Video geöffnet, aber nicht direkt abgespielt. Durch langes Drücken auf den Dateinamen öffnet sich ein Menu. In dem Menu dann auf „Verknüpfte Datei herunterladen“ klicken und danach den Download öffnen.
Wie kann man ein Video konvertieren, damit es z. B. kleiner wird?
Anleitung: Videos-konvertieren
Kommen die Dateien von der Bildungsplattform auch in die Cloud?
Nein, die Dateien werden nicht in der Cloud gespeichert.
Was ist eine Gruppe?
Eine Gruppe ist eine Zusammenfassung von mehreren Personen. In der Bildungsplattform werden Gruppen wie z. B. die einzelnen Klassen oder das Kollegium direkt angelegt.
Fragen zum Unterricht (BigBlueButton)
Wie viele Personen können gleichzeitig BigBlueButton nutzen?
Einzelne Sitzung können nicht mehr als 100 Benutzer umfasst.
Wie viele Kameras können gleichzeitig eingeschaltet sein?
Es ist ratsam, dass pro Sitzung nur ca. 5 Teilnehmer die Kamera eingeschalten haben.
Wie startet man den virtuellen Unterricht?
Der virtuelle Unterricht kann gestartet werden, indem Sie unter „Meine Kurse“ den entsprechenden Kurs wählen und dann rechts auf „virtuellen Unterricht starten“ gehen. Klicken Sie danach auf „am Unterricht teilnehmen“ und bestätigen Sie dann die Technik, sowie den darauffolgenden Echotest.
Wie viele Personen können an einem virtuellen Treffen teilnehmen, wenn dieses in einem Kurs/einer Gruppe gestartet wird?
Die Anzahl der Teilnehmer an dieser Konferenz ist auf die Anzahl der Mitglieder in diesem Kurs/dieser Gruppe, plus noch 10 Teilnehmer, die per Link dazu kommen können, begrenzt.
Wie viele Personen können an einer individuellen Konferenz teilnehmen?
Die maximale Anzahl der Teilnehmer an dieser Konferenz ist die von Ihnen angegebene Anzahl an Teilnehmern. Sie können maximal mit 50 Teilnehmern eine Konferenz starten. Falls Sie ein Treffen mit mehr Personen durchführen wollen, setzen Sie sich bitte mit uns in Verbindung.
Welche Rollen gibt es bei einer Video-Konferenz?
Wenn Sie BigBlueButton verwenden, so tun Sie dies entweder als Zuschauer*in, als Moderator*in, oder als Präsentator*in. Welche dieser Rollen Sie einnehmen, beeinflusst Ihre Verwaltungs- und Einstellungsmöglichkeiten.
Die Rolle „Zuschauer“ ist die einfachste Rolle, die Teilnehmende einnehmen können. Sie ist durch ein rundes Icon im Feld TEILNEHMER gekennzeichnet.
Die nächst-übergeordnete Rolle ist die Rolle „Moderator“. Sie ist durch ein quadratisches Icon in dem Feld TEILNEHMER gekennzeichnet.
Die höchste Rolle ist die des „Präsentators“. Sie ist durch ein quadratisches Icon und ein zusätzliches Präsentationssymbol in dem Feld TEILNEHMER gekennzeichnet.
Was dürfen die einzelnen Rollen?
Der Zuschauer ist berechtigt, zuzuschauen, zuzuhören und zu sprechen. Weiterhin kann er an dem Öffentlichen Chat, den Breakout Rooms und den Notizen teilhaben.
Der Moderator verfügt über alle Rechte und Möglichkeiten von Zuschauenden, wobei er diese darüber hinaus auch einschränken kann. Auch hat er die Möglichkeit, Teilnehmende aus der Konferenz zu entfernen, Breakout Rooms zu erstellt und kann über die Rechte, Einstellungsmöglichkeiten und (Inter-) Aktivität der weiteren Teilnehmenden verfügen. Zudem können Sie nun auch die Rolle „Präsentator“ einnehmen, wodurch Sie die Präsentation leiten.
Dem Präsentator steht die Kontrolle über die Einstellungsmöglichkeiten des Whiteboards zu. Er leitet die Präsentation und bestimmt den Input (Präsentationsfolien, Videos).
Wer kann die Einstellungen in BBB ändern?
Die Einstellungen zu den Teilnehmern kann nur der Moderator ändern.
Wie können wartende Teilnehmer eingelassen werden?
Wenn Teilnehmer warten erscheint in der Seitenleiste die Teilnehmerverwaltung mit der Meldung „Wartende Teilnehmer“. Durch das Klicken darauf öffnet sich ein Fenster zum Akzeptieren der Teilnehmer.
Wie kann man eine eigene Präsentation hochladen?
Sie können über den blauen Button mit dem + Symbol eigene Präsentationen hochladen oder Ihren Bildschirm teilen.
Können in BigBlueButton alle typischen Standardformate hochgeladen und dargestellt werden?
Ja, in BBB können alle Standardformate wie z.B. PDF, Word, Excel, PP hochgeladen und dargestellt werden. Die Dateien können in BBB nicht wie gewohnt bearbeitet werden, sondern ausschließlich angezeigt und nur mit dem Werkzeug in BBB beschrieben werden.
Können in BigBlueButton externe Videos geteilt werden?
Ja, in BBB können Videos geteilt werden. Über den blauen Button unten links, können unter „Externes Video teilen“, die Externe Video-URL eingegeben werden. Unterstützt werden Videos von Youtube, Vimeo, Instructure Media, Twitch und Daily Motion URLs.
Können in BigBlueButton Videos aus der Nextcloud gezeigt werden?
Durch das Teilen des Videos in der Nextcloud wird ein Link generiert, der in etwa so aussieht:
https://musterschule.cloud.plattform.schule/apps/files/?dir=/&fileid=2345
Dieser Link muss dann ergänzt werden: An das Ende des Links muss zuerst /download? (unten blau markiert) und dann die jeweilige Dateiendung (gelb markiert) angehängt werden. Die Linkliste sieht dann zum Beispiel so aus
- https://schulname.cloud.plattform.schule/apps/files/?dir=/&fileid=2345/download?.mp3
- https://schulname.cloud.plattform.schule/apps/files/?dir=/&fileid=2345/download?.ogg
- https://schulname.cloud.plattform.schule/apps/files/?dir=/&fileid=2345/download?.mp4
- https://schulname.cloud.plattform.schule/apps/files/?dir=/&fileid=2345/download?.webm
Diese Direktlinks können in BBB in das Eingabefeld bei der Funktion „Externes Video teilen“ eingefügt werden.
Kann eine Konferenz in BigBlueButton aufgezeichnet werden?
Nein, derzeit kann aus Datenschutzgründen in BigBlueButton nichts aufgezeichnet werden.
Kann das Mikrofon und die Kamera ausgeschaltet werden?
Ja, jeder Teilnehmer kann die Kamera und den Ton anstellen oder abstellen. Zudem können die Lehrer es nicht nur für sich, sondern für alle Teilnehmer an- oder abstellen.
Wie können einzelne Web-Cams freigeschalten werden?
Mit dem Zahnrad über dem Namen der Teilnehmer, können die Teilnehmerrechte eingestellt werden. Hier die Webcam Freigabe sperren und dann über den Namen den einzelnen Teilnehmer diesen freigeben. Dann kann der einzelne Teilnehmer seine Webcam freigeben.
Kann mit dem Telefon an einer Konferenz teilgenommen werden?
Ja, sobald man an der Konferenz teilnimmt wird gefragt: „Wie möchten Sie der Konferenz beitreten?“ und darunter gibt es die Möglichkeit „Mit dem Telefon teilnehmen ->“
Warum höre ich mich bei dem Echotest nicht?
Wenn Sie sich bei dem Echotest nicht hören, ist wahrscheinlich das falsche Mikrofon ausgewählt. Sie können zweimal auf das Telefonsymbol klicken (einmal zum Verlassen und ein zweites Mal zum Wiederverbinden), um erneut dem Audio beizutreten. Wenn Sie den Echotest sehen und sich immer noch nicht hören können, klicken Sie auf „Nein“ und wählen Sie ein anderes Mikrofon aus.
Ist der persönliche Echotest für andere Teilnehmer zu hören?
Nein, der Echotest ist nur für Sie hörbar. Mit diesem Test können Sie überprüfen, ob Ihr Mikrofon funktioniert und wie die Tonqualität ist.
Ist es möglich, während der Konferenz z.B. das Mikrofon zu wechseln?
Ja, wenn Sie während einer laufenden Videokonferenz andere Hardware, wie z.B. ein anderes Mikrofon, verwenden möchten, müssen Sie die Konferenz verlassen und dann anschließend erneut beitreten.
Kann das Whiteboard von mehreren genutzt werden?
Ja, wenn der Präsentator rechts unter dem Mülleimer Symbol den Mehrbenutzermodus startet, können alle Teilnehmer auf das Whiteboard zugreifen und es nutzen.
Kann das Whiteboard nach dem Unterricht gespeichert werden?
Nein, das Whiteboard kann nicht gespeichert werden. Es können nur die geteilten Notizen und der öffentliche Chat gespeichert werden.
Können Breakout-Raum für z.B. Gruppenarbeiten erstellt werden?
Ja, in den Einstellungen bei den Teilnehmern können Breakout-Räume erstellt werden. Beim Erstellen können dann beispielsweise die Raumanzahl und die Teilnehmer zugewiesen werden.
Wie kann ein Breakout-Raum (Arbeitsgruppe) verlassen werden?
Der Raum kann verlassen werden, in dem man sich ausloggt und in den alten Browser-Tab geht oder in dem die Räume vom Lehrer beendet werden.
Gibt es neben den Breakout-Räumen weiterhin den Hauptraum?
Ja, der Hauptraum bleibt bestehen, da sich der Breakout-Raum in einem extra Fenster öffnet.
Ist ein Springen zwischen den Breakout-Räumen möglich?
Die Schüler können normalerweise nur zwischen dem Hauptraum und dem Breakout-Raum springen, außer der Lehrer setzt den Haken bei: „Den Teilnehmern erlauben, sich selber einen Breakout-Raum auszusuchen“. Der Lehrer kann immer zwischen den Räumen springen.
Was bedeuten die kleinen Icons an den Namen der Teilnehmer?
Kopfhörer-Icon: User hört nur zu
Mikrofon-Icon: User verwendet zusätzlich ein Mikrofon, wenn das Icon grün ist, hat der Teilnehmer sein Mikrofon an, ist es rot, dann ist das Mikrofon auf stumm geschaltet.
Bildschirm-Icon: User präsentiert / teilt den Bildschirm
Kann man z.B. ein Handzeichen geben, wenn man was sagen will?
Ja, man kann einen Status setzten und dort die Hand heben. Die Hand erscheint dann klein beim jeweiligen Teilnehmer. Ansonsten könnte der Teilnehmer beispielsweise auch kurz in den Chat schreiben, wenn er was sagen will.
Können Teilnehmer während einer Konferenz auch privat miteinander chatten?
Ja, diese Funktion kann im Menü bei Teilnehmern (Zahnrad) unter „Zuschauerrechte einstellen“ auch gesperrt/freigegben werden.
Was ist der Unterschied zwischen dem Ausloggen und Beenden einer Konferenz?
Beim Ausloggen aus der Konferenz bleibt der virtuelle Raum bestehen und die anderen Teilnehmer können diesen weiterhin nutzen. Beim Beenden hingegen wird auch für alle Teilnehmer die Konferenz beendet.
Fragen zur Cloud (Nextcloud)
Wie kommt man auf den Cloud-Speicher?
Nach dem Anmelden auf der Bildungsplattform finden Sie den Link zu Ihrem persönlichen Cloud-Speicher unten links unter „Speicher“. Sie gelangen auch über „Meine Kurse“ zu Ihrem Cloud-Speicher oder direkt über den Link: https://cloud.bildungsplattform.org/ .
Wie kann man neue Dateien hochladen oder erstellen?
In einen Nextcloud-Ordner können Dateien und Ordner erstellt oder hochgeladen werden. Hierfür wird das Neu-Symbol, dargestellt durch ein Pluszeichen, neben dem Dateipfad verwendet. Wenn Sie darauf klicken, bietet die Schaltfläche folgende Optionen:
Pfeil nach oben: Dateien von Ihrem Computer in die Nextcloud hochladen. Dateien können auch per Drag & Drop hochgeladen werden.
Textdatei: Erstellt eine neue Textdatei und fügt die Datei zum aktuellen Ordner hinzu.
Ordner: Erstellt einen neuen Ordner im aktuellen Ordner.
Was ist das Überlaufmenü (drei Punkte)?
Das Überlaufmenü zeigt weitere Details an, Sie können dann z.B. Dateien umbenennen, herunterzuladen oder löschen.
Wie kann in der Cloud ein Profilbild hochgeladen werden?
In den Einstellungen kann ein Profilbild angelegt werden. Das Bild muss ein PNG oder JPG sein und darf max. 20 MB haben.
Was ist die Readme.md Datei?
Der Text der oben in den jeweiligen Ordnern unter: „Notizen, Listen oder Links hinzufügen…“ geschrieben wird, steht auch in der Readme.md Datei. Der Text wird in der Readme.md gespeichert und kann in der Datei erweitert werden. Wird die Datei gelöscht, so verschwindet der Text ebenfalls.
Wer kann welche Dateien sehen?
Die Dateien im Kurs-Ordner (Lehrer an Schüler) können von allen Schülern des Kurses eingesehen werden. Die Dateien (z.B. Hausaufgaben) können hier von den Schülern auch heruntergeladen werden.
Im Schüler-Ordner (Schüler an Lehrer, Lehrer an Schüler) kann jeder Schüler seine Dateien ablegen. Alle Kollegen der Schule haben Zugriff auf diese Ordner. Schüler untereinander können die Ordner der Mitschüler nicht sehen.
Der Persönliche-Ordner ist für das Speichern persönlicher Inhalte.
Kann man Dateien mit Dritten teilen?
Ja, um Inhalte öffentlich zu teilen, müssen Freigaben über URLs erstellt werden. Anhand eines Links können andere die Dateien sehen.
Wo speichert man private Dateien, die nur man selber sehen will?
Für das Speichern persönlicher Inhalte legen Sie sich bitte über den + Button neben dem „Haus-Symbol“ einen eigenen Ordner an. Damit andere Personen keinen Zugriff haben, legen Sie diese Ordner nicht als Unterordner an, z.B. nicht in einem Kurs-Ordner.
Wer kann die Kommentare zu den Dateien sehen?
Fragen zum Messaging (Threema Education)
Warum Threema nutzen?
Threema bietet alle Funktionen, die man von einer professionellen Messenger-App für Unternehmen erwartet. Kein anderer Messenger-Dienst bietet ein solches Maß an Sicherheit und Vertraulichkeit.
Wie melde ich mich bei Threema?
Sie erhalten einen Benutzernamen und ein Passwort über die Bildungsplattform womit Sie sich anmelden können.
Wie kann man in Threema Gruppen bilden?
Die Gruppen aus der Bildungsplattform werden direkt in Threema übernommen und dort angelegt, zudem können weitere Gruppen erstellt werden.